動画や音声周りの情報まとめ
ビデオ再生
デバイスについて
4極アナログジャック 4極の順番は、根本から、
Video Ground Right Leftです。
omxplayer
man
omxplayer -- Raspberry Pi command line OMX playerOMXPlayer is a commandline OMX player for the Raspberry Pi. It was developed as a testbed for the XBMC Raspberry PI implementation and is quite handy to use standalone.
非常に高速で、綺麗に表示される。
オーディオの指定は、 hdmi と local(アナログ) のみ。
USBオーディオなどは指定できない。
--loop で再すると、プロセスとして omxplayer.bin と omxplayer の2つが動く。
修了する場合は、両方を kill する。
mplayer
man
mplayer2 - movie player
オーディオの指定は、色々できる(雑)
webmの再生が可能です。
VLC
これから調査
オーディオ再生
デバイスについて
Raspberry pi 2 modebl 2 と 3 で、可能なオーディオ再生方法。
デバイスの情報の取得
$ aplay -l **** ハードウェアデバイス PLAYBACK のリスト **** カード 0: ALSA [bcm2835 ALSA], デバイス 0: bcm2835 ALSA [bcm2835 ALSA] サブデバイス: 8/8 サブデバイス #0: subdevice #0 サブデバイス #1: subdevice #1 サブデバイス #2: subdevice #2 サブデバイス #3: subdevice #3 サブデバイス #4: subdevice #4 サブデバイス #5: subdevice #5 サブデバイス #6: subdevice #6 サブデバイス #7: subdevice #7 カード 0: ALSA [bcm2835 ALSA], デバイス 1: bcm2835 ALSA [bcm2835 IEC958/HDMI] サブデバイス: 1/1 サブデバイス #0: subdevice #0 カード 1: MicroII [Audio Advantage MicroII], デバイス 0: USB Audio [USB Audio] サブデバイス: 1/1 サブデバイス #0: subdevice #0
など。
aplay
aplay -q -D plughw:0,1 bou.wav
などします。
mpg123
# USBでの再生 $ mpg123 -o alsa -a hw:1 -vC jazz_01.mp3 # アナログ or HDMI での再生 $ mpg123 -o alsa -a hw:0 -vC jazz_01.mp3
など
の場合だと、
0 : アナログかHDMIの優先設定されている方
1 : USB
になります。
優先設定は
$ amixer cset numid=3 1 # 1:アナログ, 2:HDMI
などして変えます。
OpenJTalk で、文字を読ませるテスト
OpenJTalk で、文字を読ませるテスト
インストール
$ sudo apt-get install open-jtalk $ sudo apt-get install open-jtalk-mecab-naist-jdic hts-voice-nitech-jp-atr503-m001
起動スクリプト
#!/bin/bash HV=/usr/share/hts-voice/nitech-jp-atr503-m001/nitech_jp_atr503_m001.htsvoice tempfile="./tempfile" option="-x /var/lib/mecab/dic/open-jtalk/naist-jdic -m $HV -ow $tempfile" if [ -z "$1" ] ; then open_jtalk $option else if [ -f "$1" ] ; then open_jtalk $option $1 else echo "$1" | open_jtalk $option fi fi #aplay -q $tempfile aplay --quiet -D plughw:1,0 $tempfile rm -f $tempfile
テスト
$ ./jsay "本日は晴天なり"
音声の追加1 公式サンプル
$ wget https://sourceforge.net/projects/mmdagent/files/MMDAgent_Example/MMDAgent_Example-1.6/MMDAgent_Example-1.6.zip $ unzip MMDAgent_Example-1.6.zip $ cd MMDAgent_Example-1.6/Voice/ $ sudo cp -R mei /usr/share/hts-voice/ $ find /usr/share/hts-voice/ -name *htsvoice /usr/share/hts-voice/mei/mei_normal.htsvoice /usr/share/hts-voice/mei/mei_angry.htsvoice /usr/share/hts-voice/mei/mei_bashful.htsvoice /usr/share/hts-voice/mei/mei_happy.htsvoice /usr/share/hts-voice/mei/mei_sad.htsvoice /usr/share/hts-voice/nitech-jp-atr503-m001/nitech_jp_atr503_m001.htsvoice
HV=/usr/share/hts-voice/nitech-jp-atr503-m001/nitech_jp_atr503_m001.htsvoice を変更すると、変わる。
音声の追加2 配布データ
htsvconv ファイル形式で配付されていればそのまま指定する。
MMDAgent 音響データファイル郡の場合は、こちら様のお世話になったりして、作成して設置する。
USBスピーカー
USBスピーカー で音鳴らすためのメモ
aplay
$ aplay -l **** ハードウェアデバイス PLAYBACK のリスト **** カード 0: ALSA [bcm2835 ALSA], デバイス 0: bcm2835 ALSA [bcm2835 ALSA] サブデバイス: 8/8 サブデバイス #0: subdevice #0 サブデバイス #1: subdevice #1 サブデバイス #2: subdevice #2 サブデバイス #3: subdevice #3 サブデバイス #4: subdevice #4 サブデバイス #5: subdevice #5 サブデバイス #6: subdevice #6 サブデバイス #7: subdevice #7 カード 0: ALSA [bcm2835 ALSA], デバイス 1: bcm2835 ALSA [bcm2835 IEC958/HDMI] サブデバイス: 1/1 サブデバイス #0: subdevice #0 カード 1: MicroII [Audio Advantage MicroII], デバイス 0: USB Audio [USB Audio] サブデバイス: 1/1 サブデバイス #0: subdevice #0 $ aplay -D plughw:1,0 bou.wav
mplay
$ cat /proc/asound/cards 0 [ALSA ]: bcm2835 - bcm2835 ALSA bcm2835 ALSA 1 [MicroII ]: USB-Audio - Audio Advantage MicroII C-Media INC. Audio Advantage MicroII at usb-3f980000.usb-1.2, full speed $ mplayer -ao alsa:device=hw=1.0 jazz_01.mp3
omxplayer
USBデバイスは非対応?
起動時に実行される X window を設定し、ブラウザ装置にする
起動時に実行される X window を設定して、目的のアプリのみをフルスクリーンで表示させる。
練習
まずは、startx で、手動で xwindow を立ち上げる際の設定ファイルに触れる。
# apt-get install x11-xserver-utils unclutter
設定ファイル .xinitrc を作成する
$ cp /etc/X11/xinit/xinitrc ~/.xinitrc
中身を編集する。
$ cat .xinitrc #!/bin/sh # /etc/X11/xinit/xinitrc # # global xinitrc file, used by all X sessions started by xinit (startx) # invoke global X session script . /etc/X11/Xsession xset s off xset -dpms xset s noblank
など。
Chromium インストール
apt-get install でサクッとは入らない。
こちらを参考にする。
Raspberry Pi • View topic - Guide: Chromium 51 on Raspbian Jessie
$ wget -qO - http://bintray.com/user/downloadSubjectPublicKey?username=bintray | sudo apt-key add - $ echo "deb http://dl.bintray.com/kusti8/chromium-rpi jessie main" | sudo tee -a /etc/apt/sources.list $ sudo apt-get update $ sudo apt-get install chromium-browser rpi-youtube -y $ chromium-browser --app=http://www.google.co.jp --window-size=1024,768
chromium を全画面起動
Startx > Chromium 全画面
$ cat .xinitrc #!/bin/sh # /etc/X11/xinit/xinitrc # # global xinitrc file, used by all X sessions started by xinit (startx) # invoke global X session script #. /etc/X11/Xsession xset s off xset s noblank xset -dpms chromium-browser --kiosk --start-maximized --user-data-dir http://google.co.jp/
なお、 --kiosk モードで起動すると、画面上部に黒い隙間が出来ます。
キャッシュファイル
~/.cache/chromium に保存されます。
毎回削除したりします。
ログファイル
~/.config/chromium/Default/Preferences に保存されます。
正常に終了したかどうかチェックしているので、exited_cleanly を True に書き換えたりします。
書き換えのタイミングですが、書き換えの次の行でブラウザを起動すると、どうも上手く行かなかったりするので、他の処理を先に入れたりしました。
自動ログイン~全画面起動
自動ログインの設定
- raspi-config で グラフィカルログインを選択しておく
- ログインユーザーを設定する
GUI自動ログインの場合には、
/etc/systemd/system/autologin@.service ではなく、
/etc/lightdm/lightdm.conf が読み込まれている模様。
- ログインユーザーの autostart を編集
$ cat ~/.config/lxsession/LXDE-pi/autostart # Edit.. #@lxpanel --profile LXDE-pi #@pcmanfm --desktop --profile LXDE-pi #@xscreensaver -no-splash # Add.. @unclutter @xset s off @xset s noblank @xset -dpms @/usr/bin/chromium-browser --kiosk --start-maximized --user-data-dir http://google.co.jp/
なお、 --kiosk モードで起動しても、画面上部に黒い隙間は出来ません。
Python で WEB Server > 諦めて apache
Python で簡単にWEBサーバーを立てられるので、試す。
Lチカを目指します!
SimpleHTTPServer
CGIは動かないシンプルなもの。
Python 2系列
$ sudo python -m SimpleHTTPServer 80
CGIHTTPServer
CGIが動きます。
$ sudo python -m CGIHTTPServer 80
ファイル作成
#!/usr/bin/env python # -*- coding: utf-8 -*- import cgitb cgitb.enable() print "Content-Type: text/html;charset=utf-8" print print "Hello World!"
パーミッションを 755 にする
$ chmod 755 index.py
GPIO を触る
せっかくのpython なので、GPIO も触ってみる。
ところが import RPi.GPIO as GPIOなどすると、ROOT で実行しなさいとエラーが出る。
これは、 nobody で cgi が起動しているからだ。
20.20. CGIHTTPServer — CGI 実行機能付き HTTP リクエスト処理機構 — Python 2.7.13 ドキュメント
さて、どうしたものか・・・。
試したこと その1(NG)
nobody を group gpio に入れる
コマンドラインからは、 sudo -u nobody ./index.py などで動作するが、cgi からは動かない。
print(os.getuid())
commands.getoutput("cat /sys/class/gpio/gpio4/value")
で、 nobody (65534) で有ることの確認をとりつつ動かしましたが、
cat: /sys/class/gpio/gpio4/value: 許可がありません
を、得る。
どこで止まっているのか不明。
試したこと その2(NG)
Python3 で試す。
pip3 install wiringpi2
sudo python3 -m http.server –cgi 80
FileNotFoundError: [Errno 2] No such file or directory: ‘cat /sys/class/gpio/gpio4/value’
/bin/cat: /sys/class/gpio/gpio4/value: 許可がありません
諦めて apache
諦めて apache2 でやります。
- apache2 install
- mod python とか色々入れます
$ sudo apt-get install libapache2-mod-python
/etc/apache2/envvars
実行ユーザを変えてしまう
/etc/apache2/envvars
で、
export APACHE_RUN_USER=pi export APACHE_RUN_GROUP=pi
などしてしまう。
<Directory /home/pi/public_html>
Options Indexes FollowSymLinks
AllowOverride None
Require all granted
AddHandler mod_python .py
PythonHandler mod_python.publisher
PythonDebug On
Options +ExecCGI
AddHandler cgi-script .py
</Directory>
ハマり所
cgi-bin の許可
permission 755 にし忘れる
これで、GPIOに触れる様になった。
ただし、GPIOの初期設定には、やはりroot権限が必要なのが注意だ。
コーディングとアパッチの圧縮OFF
手順
$ cat ../set_gpio_pins.sh #!/bin/bash /usr/local/bin/gpio export 4 out /usr/local/bin/gpio -g mode 4 out
チカチカ終了を待たずに、htmlを吐き出せるように、スレッドを使用しています。
ここで注意が必要なのは、Pythonレベルでバッファリングを指定無くても、Apacheは、初期設定のまま使っていると、Gzip圧縮してくれるので、結果的にバッファリングされます。
# cat /etc/apache2/mods-enabled/deflate.conf <IfModule mod_deflate.c> <IfModule mod_filter.c> # these are known to be safe with MSIE 6 # Changed #AddOutputFilterByType DEFLATE text/html text/plain text/xml # everything else may cause problems with MSIE 6 AddOutputFilterByType DEFLATE text/css AddOutputFilterByType DEFLATE application/x-javascript application/javascript application/ecmascript AddOutputFilterByType DEFLATE application/rss+xml AddOutputFilterByType DEFLATE application/xml </IfModule> </IfModule>
text/html に対して、圧縮をOFFにしました。
それを前提のコード。
#!/usr/bin/python -u # -*- coding: utf-8 -*- import sys import wiringpi as wp import time import threading from datetime import datetime import cgi import cgitb cgitb.enable() PIN = 4 class MyThread(threading.Thread): def __init__(self): threading.Thread.__init__(self) def run(self): time.sleep(1) io = wp.GPIO(wp.GPIO.WPI_MODE_GPIO_SYS) # WPI_MODE_PINS WPI_MODE_GPIO WPI_MODE_GPIO_SYS WPI_MODE_PHYS WPI_MODE_PIFACE counter = 0 while counter < 10: io.digitalWrite(PIN,io.HIGH) time.sleep(0.2) io.digitalWrite(PIN,io.LOW) time.sleep(0.2) counter += 1 th = MyThread() th.setDaemon(True) th.start() form = cgi.FieldStorage() action = form.getvalue('action','') print("Content-Type: text/html;charset=utf-8") print("\r\n\r\n") print(""" <html> <body> <a href="?action=led">LED</a> {action} </body> </html> """[1:-1].format(**vars())) print( datetime.now().strftime("%Y/%m/%d %H:%M:%S") ) th.join()
ちゃんと、先にHTMLが出力されてから、チカチカします。
距離センサー GP2Y0A710K を試す
GP2Y0A710K を試す。
データ
特徴
・赤外線とPSD(position sensitive detector)を使用し非接触で距離を測定することができます。
・1m~5.5mまで測定可能です。
・超音波方式より狭い領域での測距が可能です。(音響反射等の影響を受けない)
・距離に反比例した出力電圧。
わかりやすいアナログ出力です。
主な仕様
・寸法:58×17.6×22.5mm
・消費電流:30mA(typ)
・電源電圧:DC5VDC
(4.5~5.5VDC)
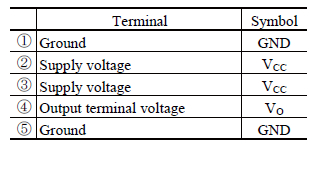
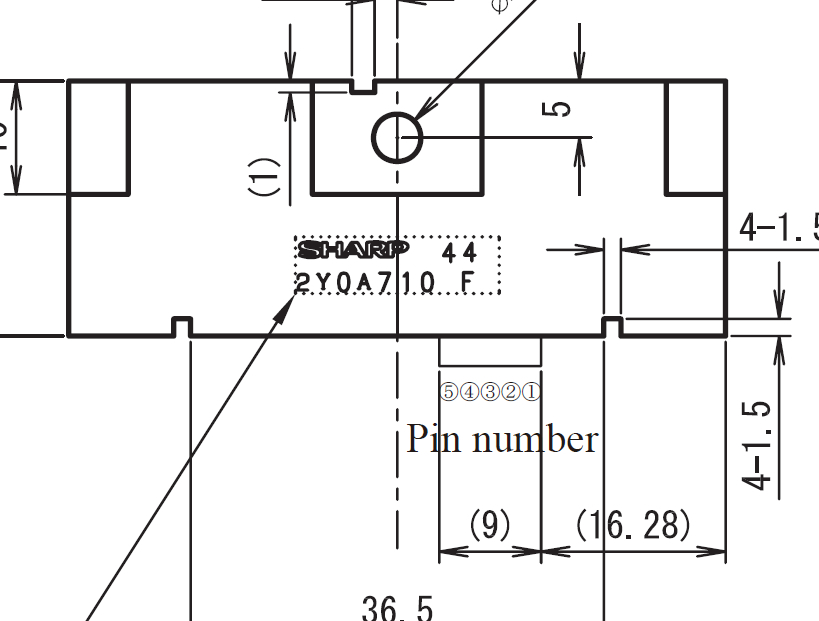
配線がややこしい。
図を見て、スタンプが有る側から見て、右が 1 だ!
ケーブルを挿すとこうなる。
右から1,2,3,4,5 だから、
1,4 は GND, 2,3(青と黒) は Vcc, 4(白) は Vo だ!

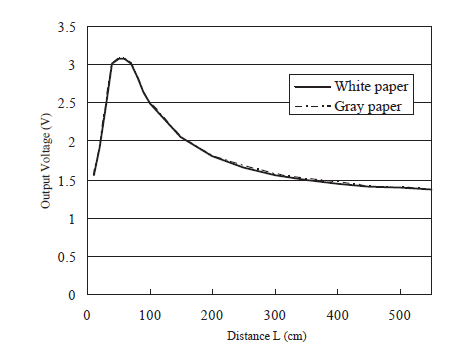
配線
ADコンバーターは、MCP3008(10bit)を使用しています。
MCP3008 Vdd(16), Vref(15) -> Raspberry Pi 3.3v MCP3008 AGND(14), DGND(9) -> Raspberry Pi GND MCP3008 CLK(13) -> Raspberry Pi GPIO 11 (SCLK) MCP3008 DOUT(12) -> Raspberry Pi GPIO 9 (MISO) MCP3008 DIN(11) -> Raspberry Pi GPIO 10 (MOSI) MCP3008 CS/SHDN(10) -> Raspberry Pi GPIP 8 (CE0)
MCP3008 と、ADコンバーターとRPIの接続。
MCP3008 Vcc -> Raspberry Pi 5v MCP3008 GND -> Raspberry Pi GND MCP3008 Vo -> MCP3008 CH0(1)
別に、MCP3008 の CH0 じゃなくて、1でも7でも構いません。
下記 channel がそれに対応します。
コーディング
距離の計算は、こちらを使わせていただきました。
$ cat GP2Y0A710K.py #!/usr/bin/env python import time import sys import spidev spi = spidev.SpiDev() spi.open(0,0) channel = 0 # MCP3008 10bit def readAdc(channel): adc = spi.xfer2([1,(8+channel)<<4,0]) data = ((adc[1]&3) << 8) + adc[2] return data def convertVolts(data): volts = (data * 3.3) / float(1023) volts = round(volts,4) return volts def convertDistance(volts): # dist = 250 / volts dist = ( 9.5974 / volts ) -3.0086 return dist if __name__ == '__main__': try: while True: data = readAdc(channel) volts = convertVolts(data) dist = convertDistance(volts) print("adc : {:8}".format(data)) print("volts: {:8.2f}".format(volts)) print("dist : {:8}".format(dist)) time.sleep(1) except KeyboardInterrupt: pass spi.close() sys.exit(0)
追記
参考資料を見ると
7-8 電源ライン安定化の為、製品近傍のVcc-GNDに 10μF以上のバイパスコンデンサを、、、 7-9 350ma以上の電源を・・・
と書いてあった。
RPI 5v は、私の場合 2.0A 給電しているから、 2000 - 900 = 1100mA だせるから、問題ない。
距離センサー GP2Y0A21 を試す
距離センサー GP2Y0A21 を試す
赤外線を使用した測距モジュール
赤外線LEDとPSD(position sensitive detector)を使用して、非接触で距離を検出することができます。
・測距範囲:10~80cm
・出力:アナログ電圧出力
・寸法:29.5×13×13.5mm
・用途:ロボット・アミューズメント等
・電源:4.5~5.5V
※付属ケーブルの単品販売もございます→ C-05684
※検出距離が違う測距モジュールもあります。
GP2Y0A02YK(20cm~150cm)<I-03158>
GP2Y0A710K(1m~5.5m) <I-03157>
とにかく注意すべきは、最初からついてきたケーブルの、赤 が GND で、黒 が Vcc であること。
私は、赤と黒を切断して、繋ぎ直しました。
配線
アナログ電圧主力なので、ADコンバーターに刺します。8ビットADコンバーターです。
3(4番目)に刺しました。
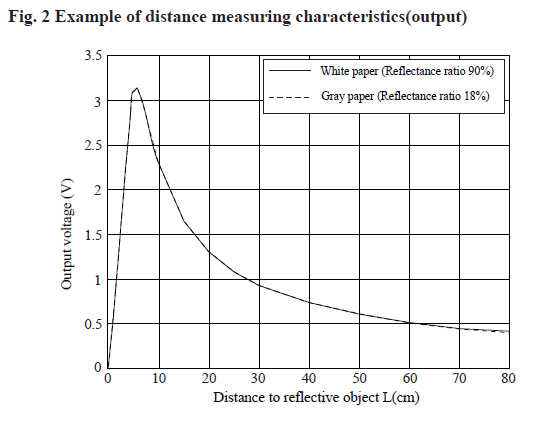
コーディング
#!/usr/bin/env python import time from datetime import datetime as dt import sys import spidev spi = spidev.SpiDev() spi.open(0,0) def readAdc(channel): adc = spi.xfer2([6+((channel&4)>>2),(channel&3)<<6,0]) data = ((adc[1]&15) << 8) + adc[2] return data def convertVolts(data): volts = (data * 3.3) / float(4095) volts = round(volts,4) return volts def convertDistance(volts): dist = 60 / volts return dist if __name__ == '__main__': try: while True: tstr = dt.now().strftime('%Y/%m/%d %H:%M:%S') data = readAdc(3) volts = convertVolts(data) dist = convertDistance(volts) print("adc : {:8}".format(data)) print("volts: {:8.2f}".format(volts)) print("dist : {:8}".format(dist)) time.sleep(1) except KeyboardInterrupt: spi.close() sys.exit(0)
距離の計算が、よくわからない。
というか、そもそも、秋月からリンクが貼られているデータシートと、シャープのデータシートと、
同梱されていた印刷物の資料の、グラフが異なる。
同梱されていた参考資料では、 15cm で、最高の 2.8v に成るかのような表記だ。
ものすごくざっくりだと、距離 cm = 60 / volts なのかな・・・。